-
[Windows] ECLIPSE 에서 JAVA,TOMCAT, Git, Spring 설정개발/개발환경구축 2021. 10. 22. 15:48
+2022-11-22 설치및 설정 검증 완료
+2022-11-23 현재 Spring 설치 관련한 문제가 발생하여 원인 분석중
+2022-11-24 Spring 설치관련 관련한 대안 마련
+2022-11-25 eclipse 설치관련 수정
+2022-12-02 이미지 수정
본 과정은 필요한 작업을 전부 몰아서 하기 때문에 내용이 무척 깁니다.
JAVA -> 톰캣 실행 및 이클립스 개발에 필요한 API를 제공
TOMCAT -> 웹 페이지의 테스트를 실행할 Localhost 서버
ECLIPSE -> 개발환경 IDE , intellij IDE 가 더 편하지만 유료인 관계로 쓰는 IDE
SPRING -> 백엔드 객체/접속 경로 설정 프레임 워크
GIT -> 형상관리 - 프로젝트 백업 및 복구
1.java jdk 다운로드
Archived OpenJDK GA Releases
Archived OpenJDK General-Availability Releases This page is an archive of previously released builds of the JDK licensed under the GNU General Public License, version 2, with Classpath Exception. WARNING: These older versions of the JDK are provided to he
jdk.java.net
1.8 버전과 11.0.2 버전을 다운받아 압축을 풉니다.
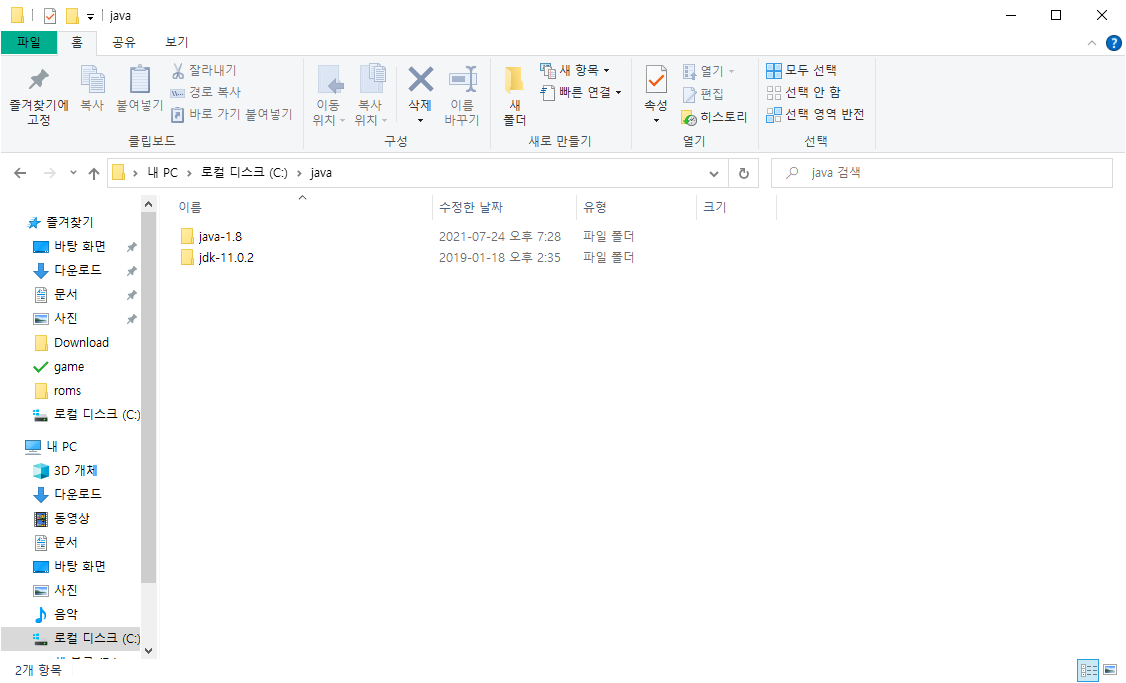
C: 드라이브에 java 폴더를 만들고 안에 두개의 JAVA 폴더를 넣어줍니다.
Q : 왜 Oracle JDK 안쓰고 Open JDK 를 쓰나요?
A : Oracle JDK 는 유료 라이센스입니다. 개인용으로 개발해서 쓰는건 문제가 되지 않지만
상업용으로 Oracle JDK 사용한다면 라이센스 비용을 지불해야 합니다.
Q : 왜 1.8 버전과 11 버전인가요? 최신이 좋은거 아닌가요?
A : JAVA 는 개발 방법중에 LAMDA식 을 이용하는 개발 방법론이 존재합니다. 그리고 그 람다식 을 쓸수있는 버전이 1.8버전과 11버전 입니다.
Q : 둘중 하나만 다운받으면 돼는 것 아닌가요?
A : TOMCAT 구동에 1.8버전이 필요합니다. 저 같은 경우 1.8버전의 지원이 곧 끊기기 때문에
개발은 11 버전으로 하고 TOMCAT 구동을 1.8 버전으로 하겠습니다.
(물론 1.8 버전 하나만 써도 됩니다.)
2.Tomcat 다운로드
https://tomcat.apache.org/download-90.cgi
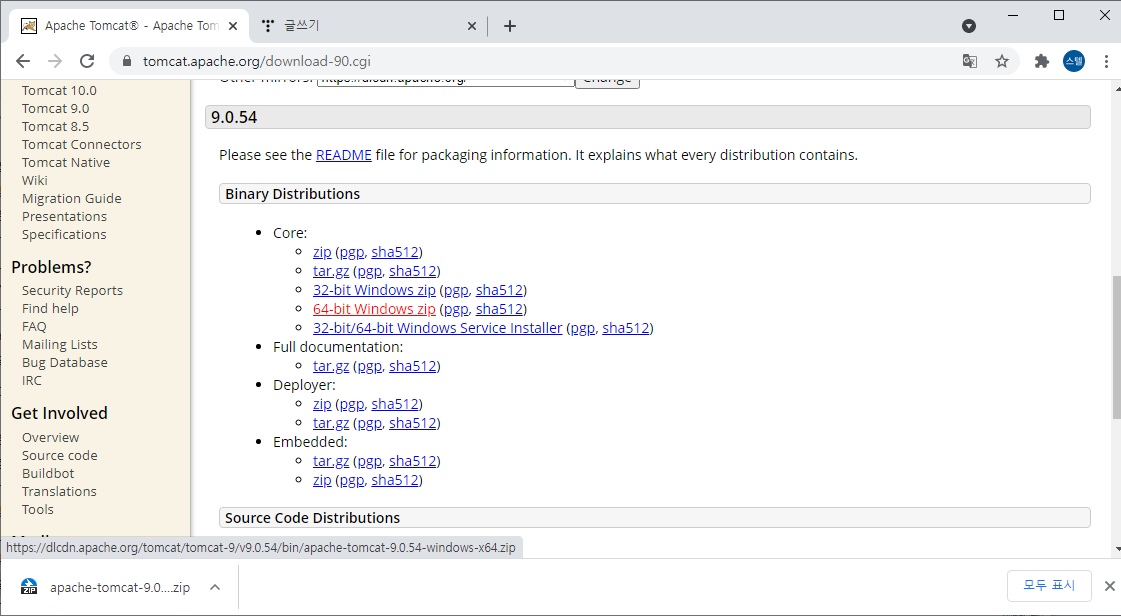
zip 파일을 다운로드 받고 압축을 해제합니다.
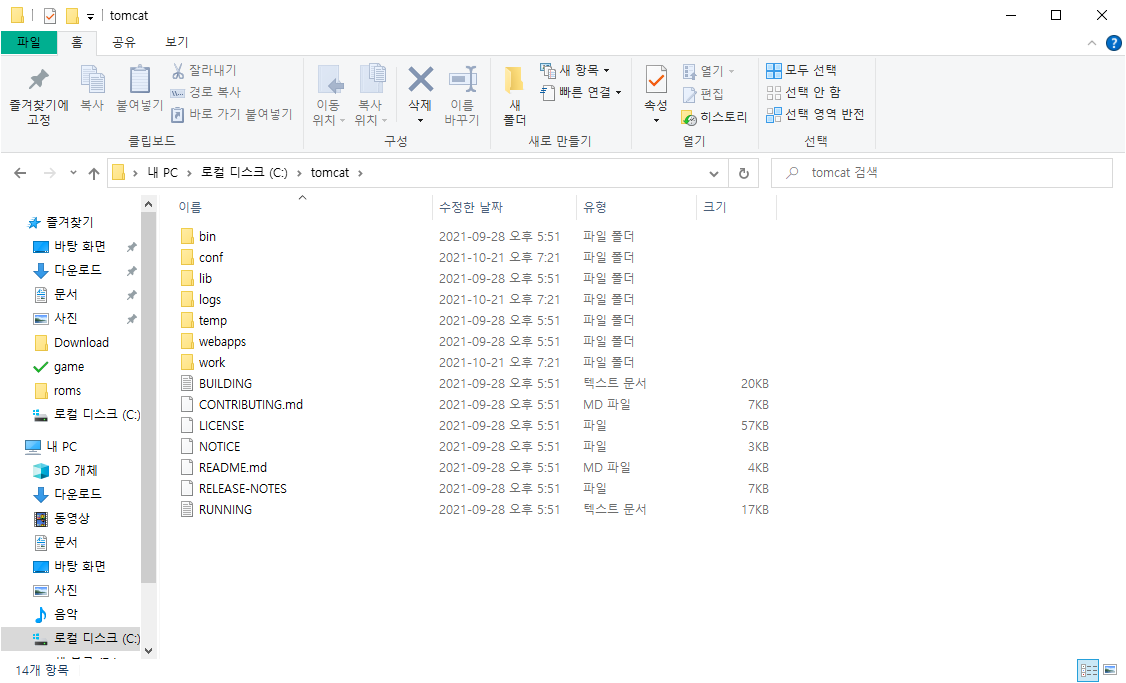
C: 드라이브에 그대로 넣어줍니다.
(저같은 경우엔 폴더의 이름은 임의로 tomcat 이라 바꿨습니다.)
3.환경변수 설정
내 PC 우클릭 -> 속성
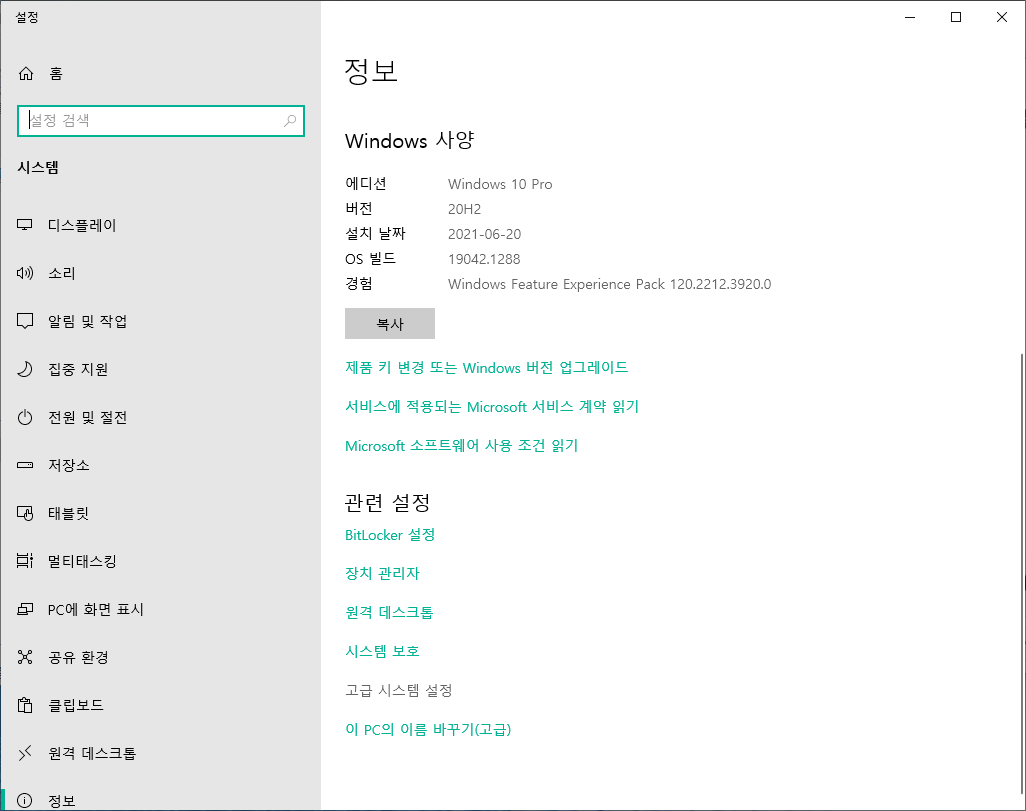
고급 시스템설정 - 환경 변수
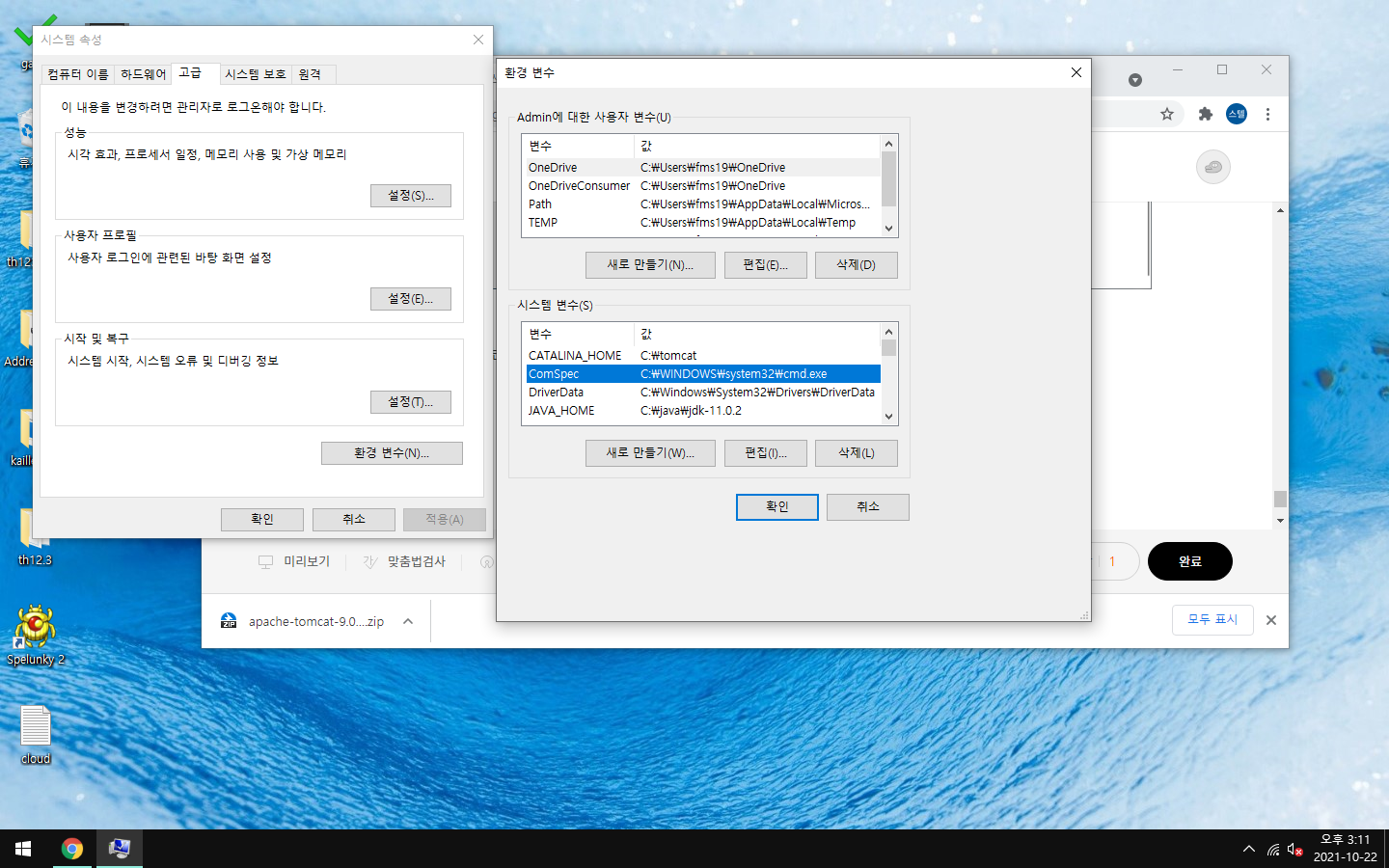
시스템 변수 측에서 새로 만들기를 3번 합니다.
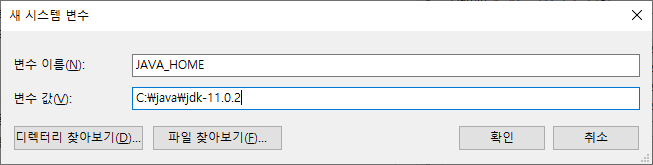
JAVA_HOME
C:\java\(당신이 쓸 jdk 폴더 이름)
CATALINA_HOME
C:\(당신의 tomcat 폴더 이름)
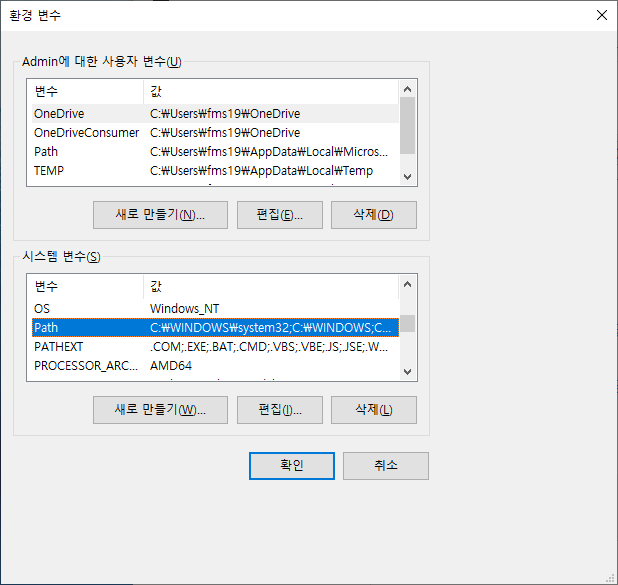
목록에서 Path 를 찾아서 편집 버튼을 누릅니다.
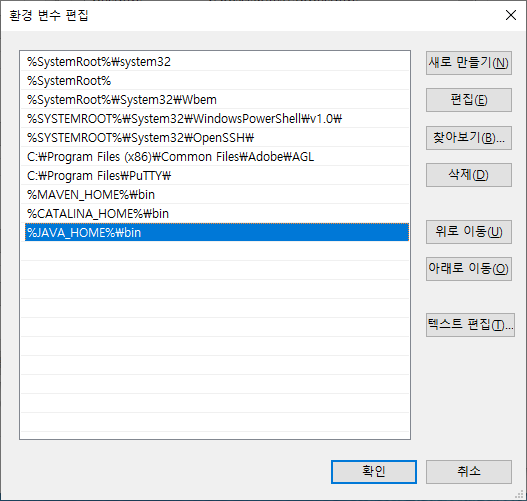
만약에 화면에서 위와같은 UI 가 , 보이지 않으며 한줄의 텍스트 타이핑으로 보인다면
텍스트 값 문단 끝에 이 글자를 이어 붙혀 줍니다.
%JAVA_HOME%\bin;CATALINA_HOME%\bin;
4.Eclipse 설정
①다운로드 및 설치
Spring boot을 목적으로 한다면 아래의 링크에서 웹 전용으로 설치하시길 바랍니다.
하지만 Spring MVC를 목적으로 한다면 본 글의 최하단에 존재하는
5.프로젝트 생성 항목의 접은 글 ②번을 확인해 주세요.
https://www.eclipse.org/downloads/
Eclipse Downloads | The Eclipse Foundation
The Eclipse Foundation - home to a global community, the Eclipse IDE, Jakarta EE and over 375 open source projects, including runtimes, tools and frameworks.
www.eclipse.org

1.사용할 java 설정
이클립스를 실행하고 Window - Preferences 로 들어옵니다.

Java - installed JREs - Add - Standard VM
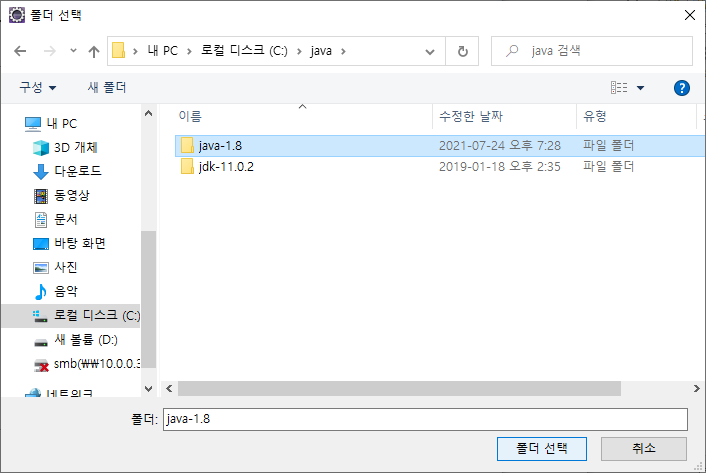
Directory 버튼을 누르고
다운로드 받은 자바폴더를 선택한 뒤에
Finish 버튼을 누르면 설치한 java 가 추가됩니다.
사용할 java 를 체크표시하고 구석에 Apply 버튼을 눌러줍니다.
2.tomcat 연동
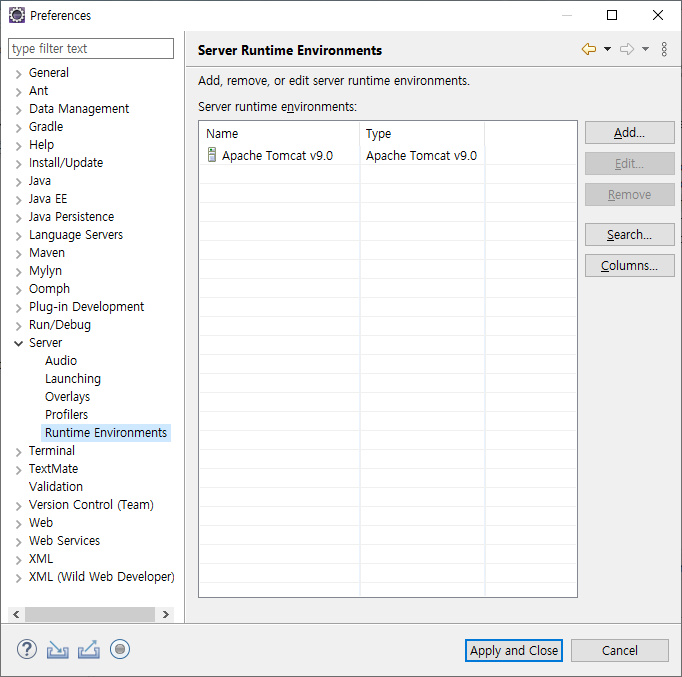
Server - Runtime Environments - Add
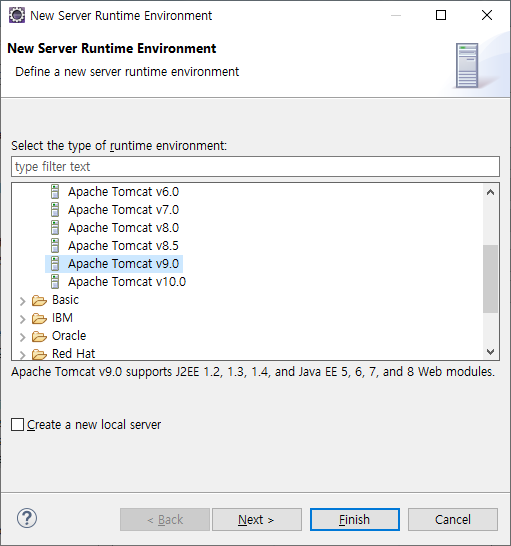
설치한 Apache Tomcat v9.0을 선택해주고 Next
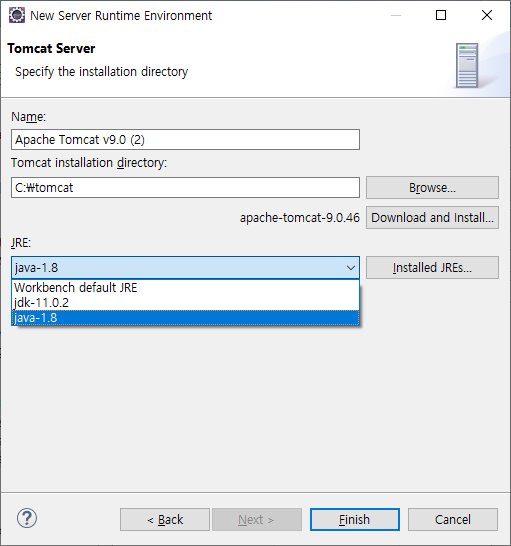
Browse 버튼으로 tomcat 폴더를 지정해주고, JRE 를 1.8 버전으로 설정해줍니다.
11버전으로 설정할 경우 서버 실행이 안됍니다!!
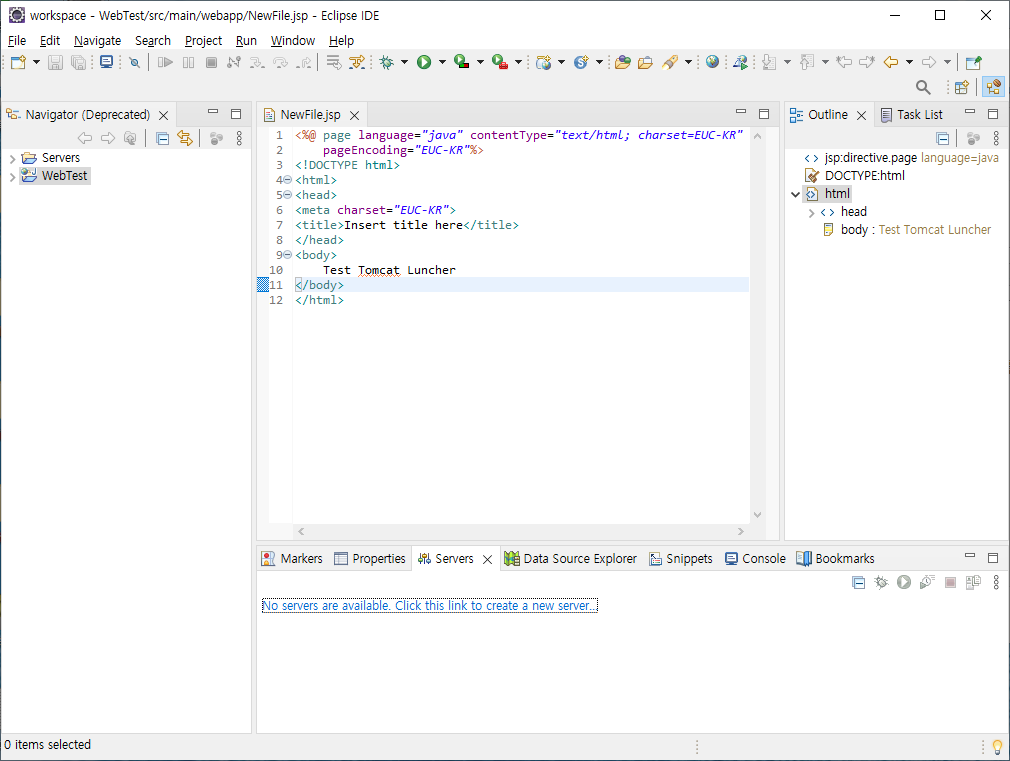
하단에 Servers 로 와서 Click this link 눌러주고 Finish 버튼을 눌러줍니다.
Servers 탭이 없다면 Windows → show view 를 참고합니다.
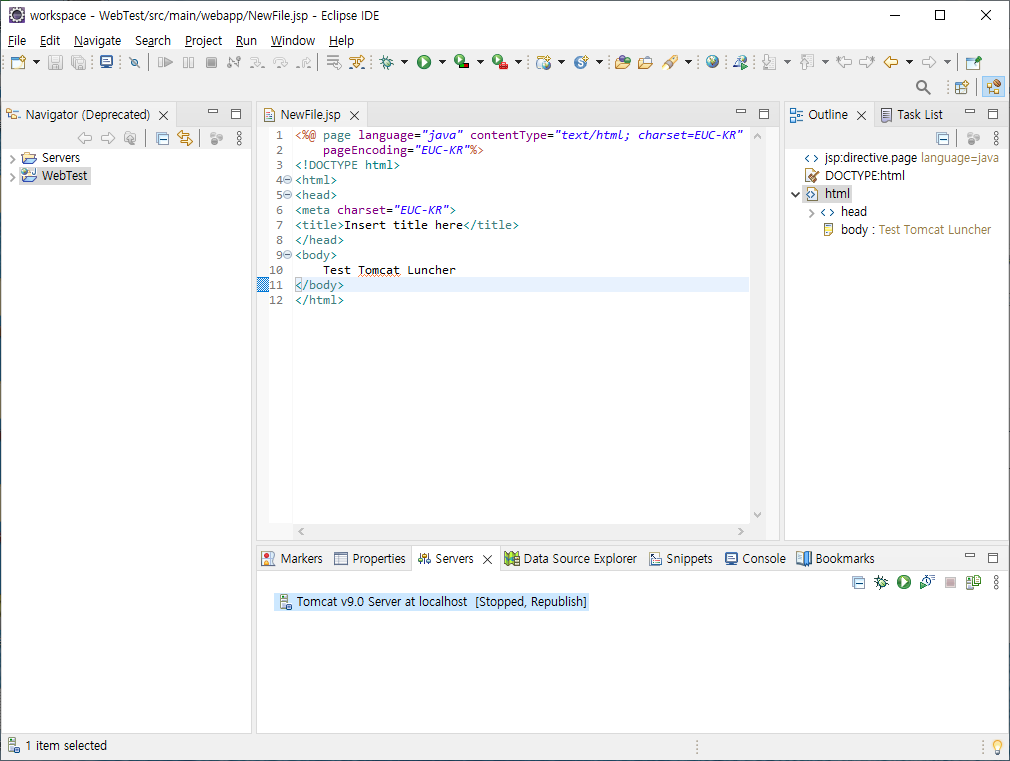
+구동테스트
더보기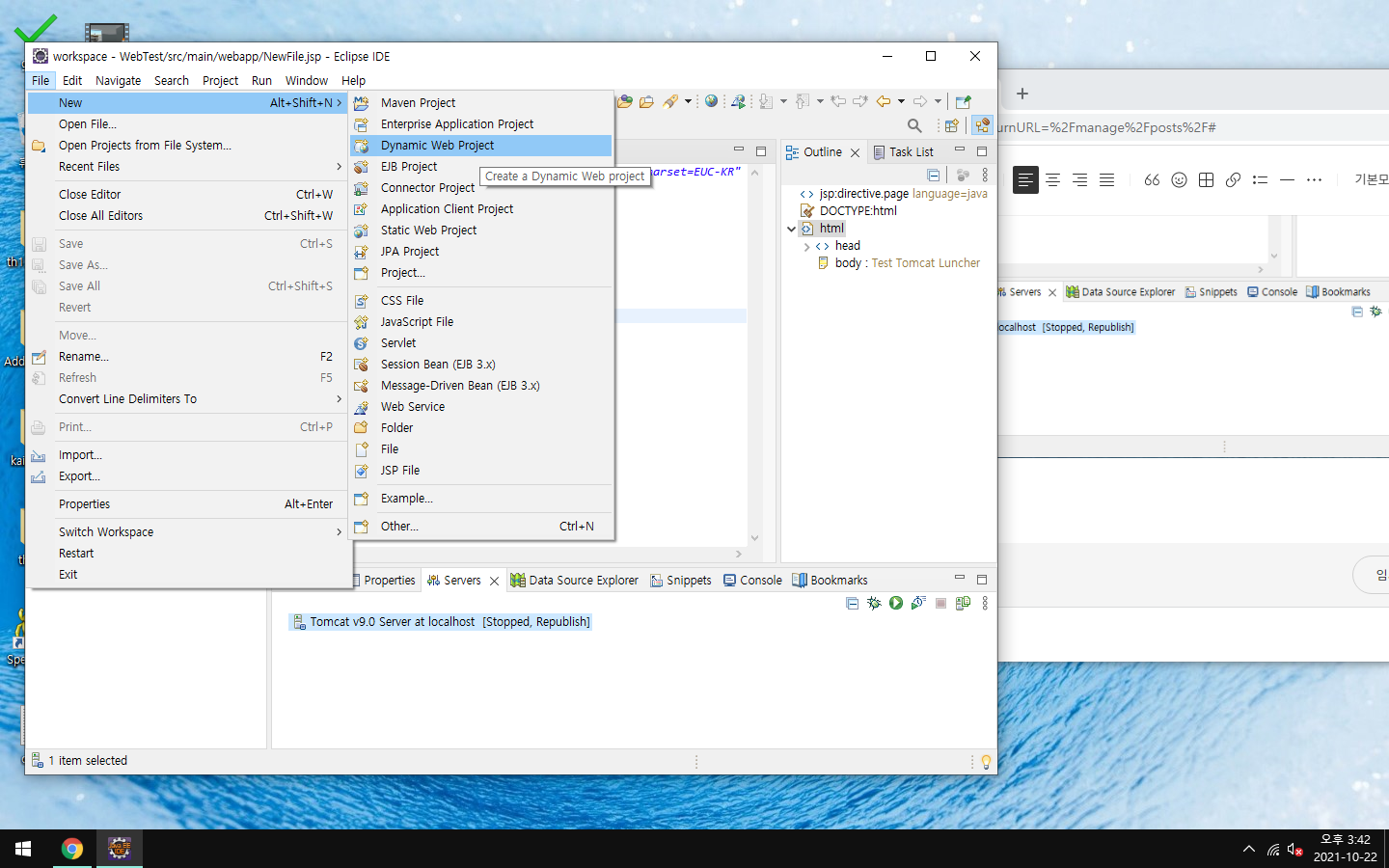
Dynamic Web Project 버튼을 누르고
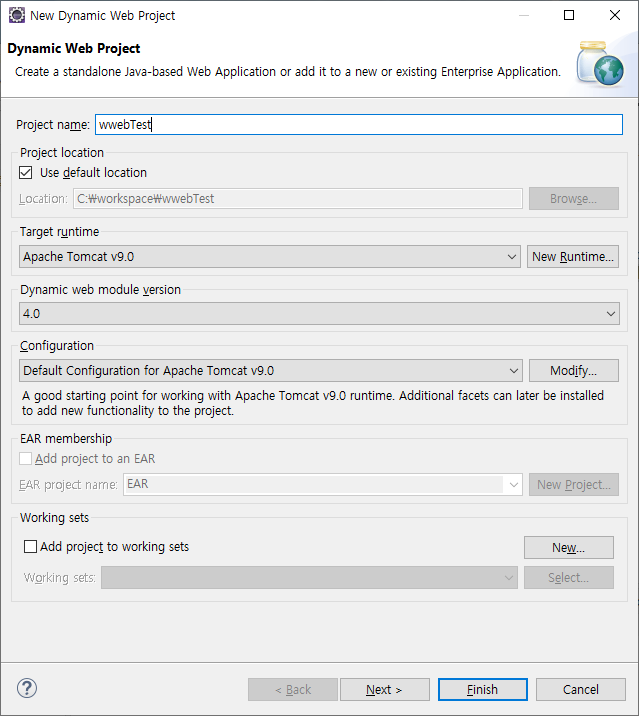
Target Runtime 이 Tomcat 인지 확인한 후에 Finish를 눌러서 프로젝트를 생성합니다.
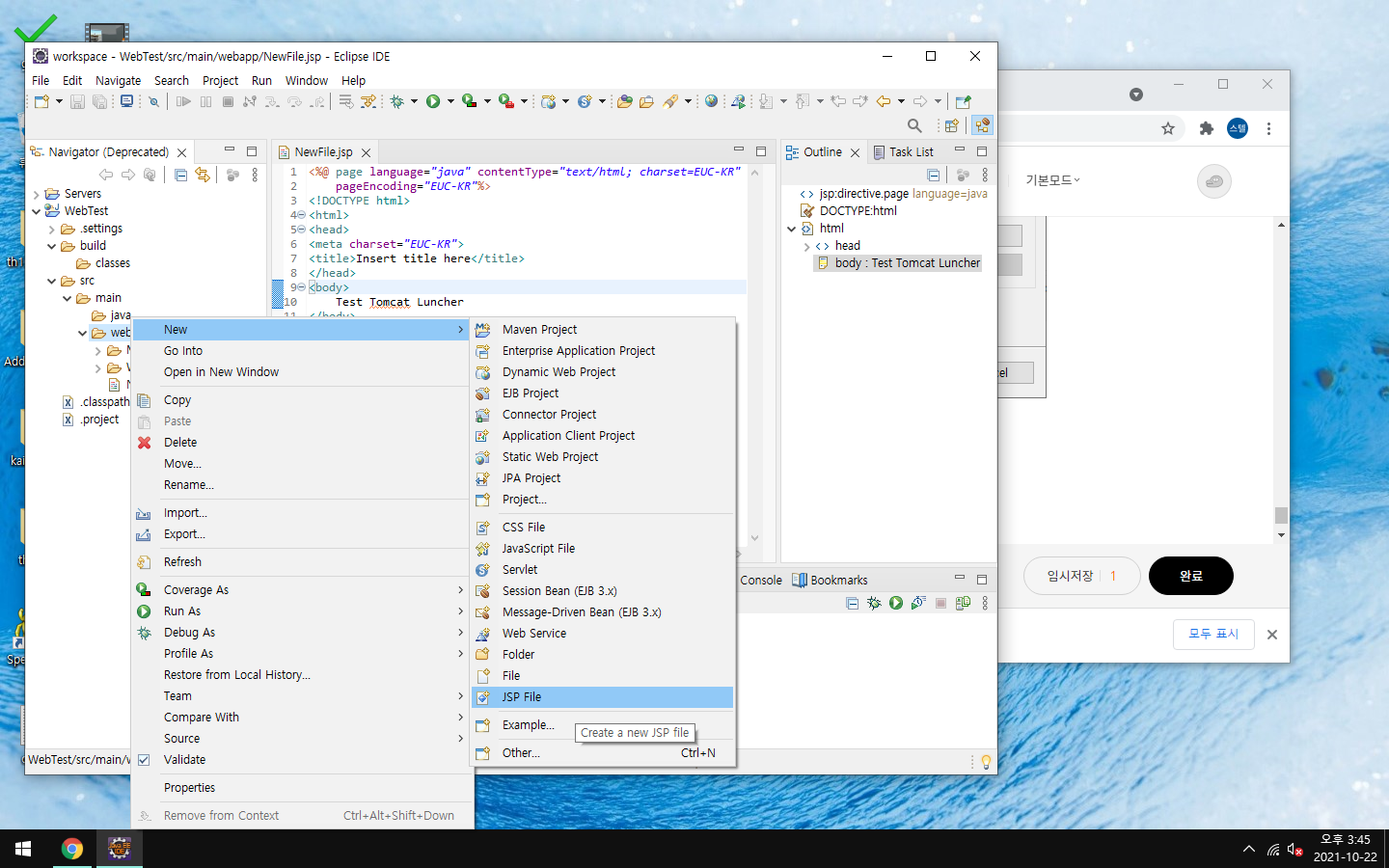
webapp에 JSP 파일을 만들어주고 (jsp 가 없을 경우 Other 버튼에 있습니다.)
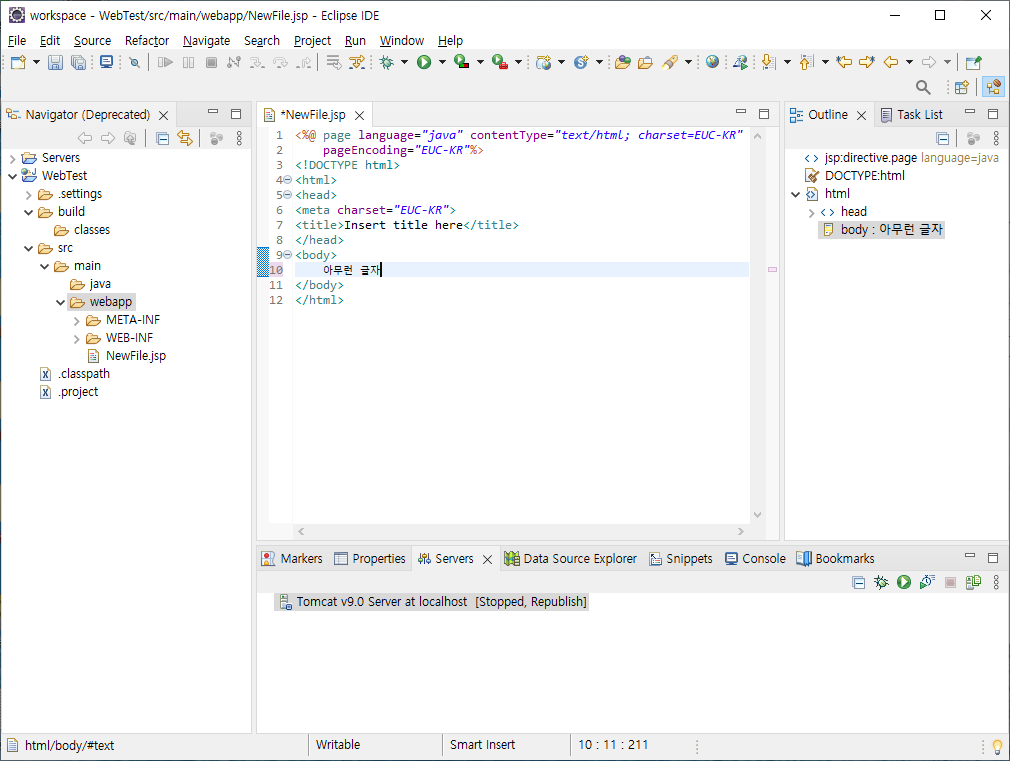
body 에 아무런 글자를 써준뒤
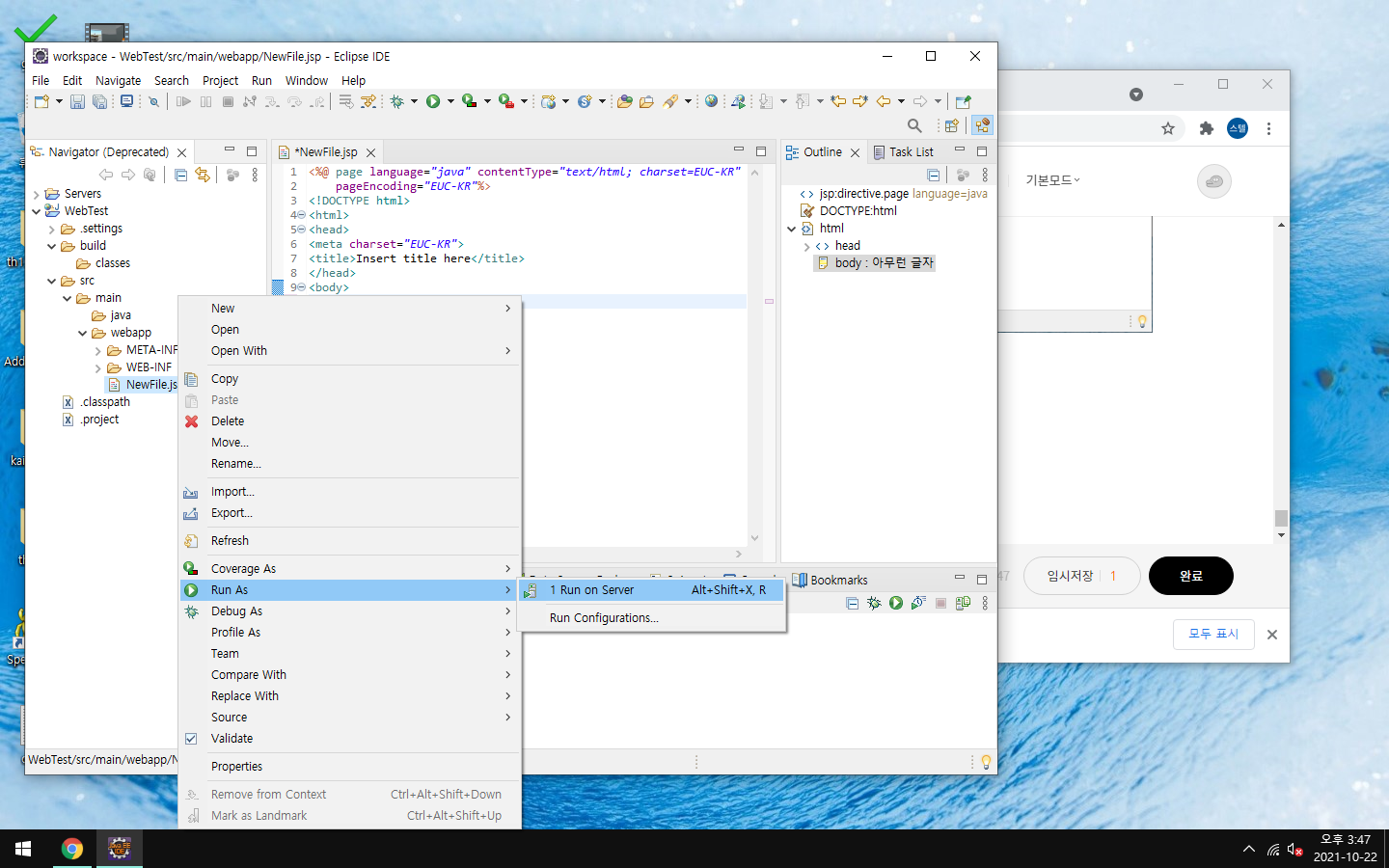
생성한 파일을 우클릭해서 Run on Server 를 실행합니다.
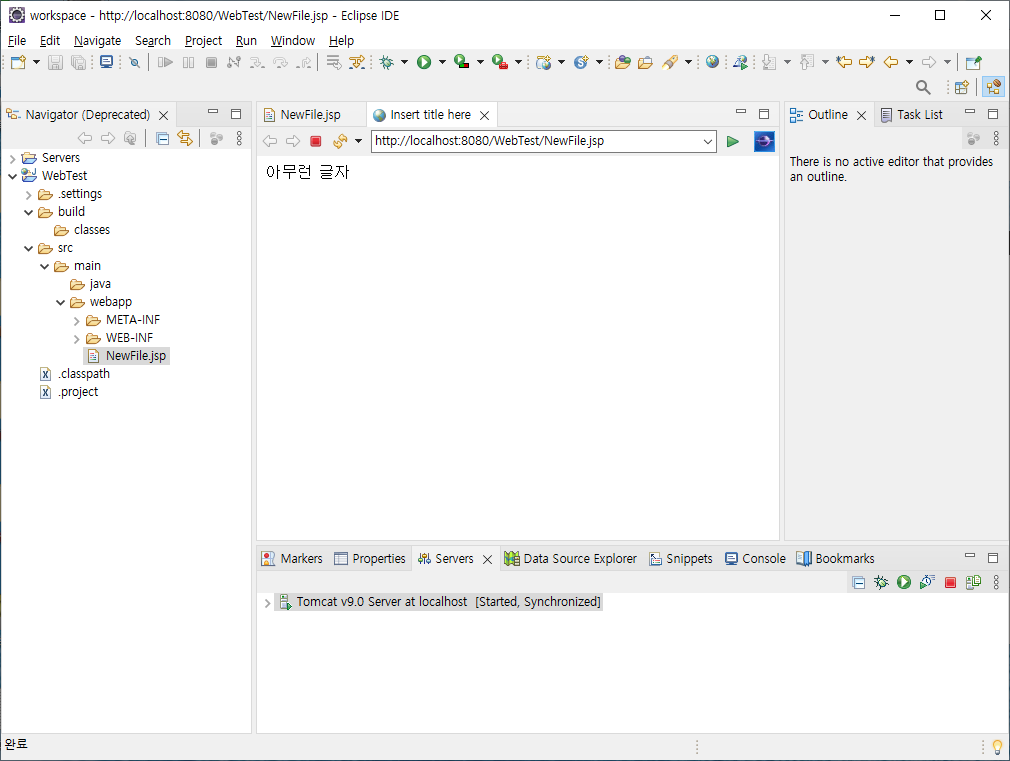
본 화면이 보인다면 설정이 무리없이 잘 이루어졌다고 볼 수 있습니다.
3.git 연동
진행하기위한 전제 조건으로 먼저 Git Hub 에 가입을 완료 해야 합니다.
GitHub: Where the world builds software
GitHub is where over 65 million developers shape the future of software, together. Contribute to the open source community, manage your Git repositories, review code like a pro, track bugs and feat...
github.com
가입과정을 설명하진 않겠습니다. 만약 계정을 생성하셧다면,
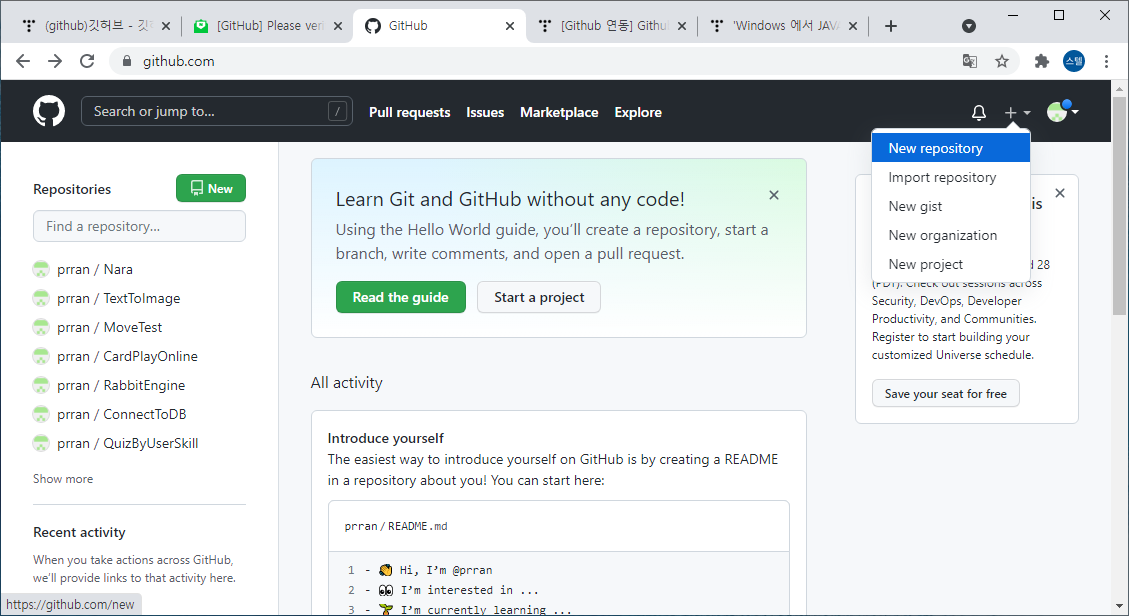
레포지토리 를 생성해줍니다.
여기서 매우 매우 매우 중요한 점이 있는데,
소스코드중에 DB 관련 작업이나 IP 를 쓰는 작업이 존재한다면
!!!!반드시 Private 로 만드셔야 합니다!!!!
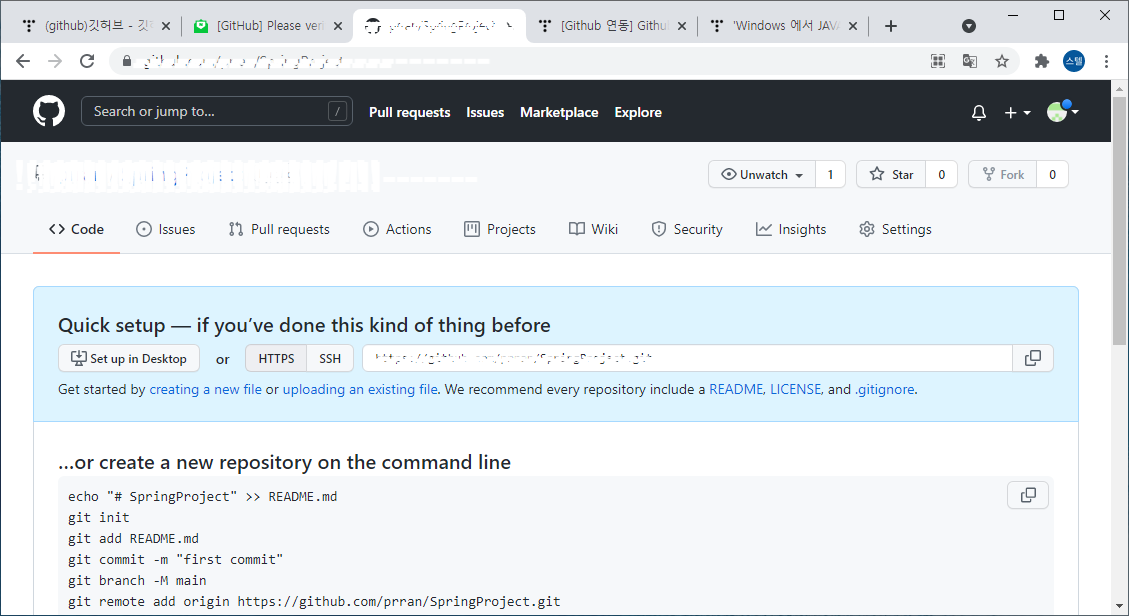
화면에 나오는 HTTPS 주소를 따로 다른곳에 복사해서 보관해둡니다.
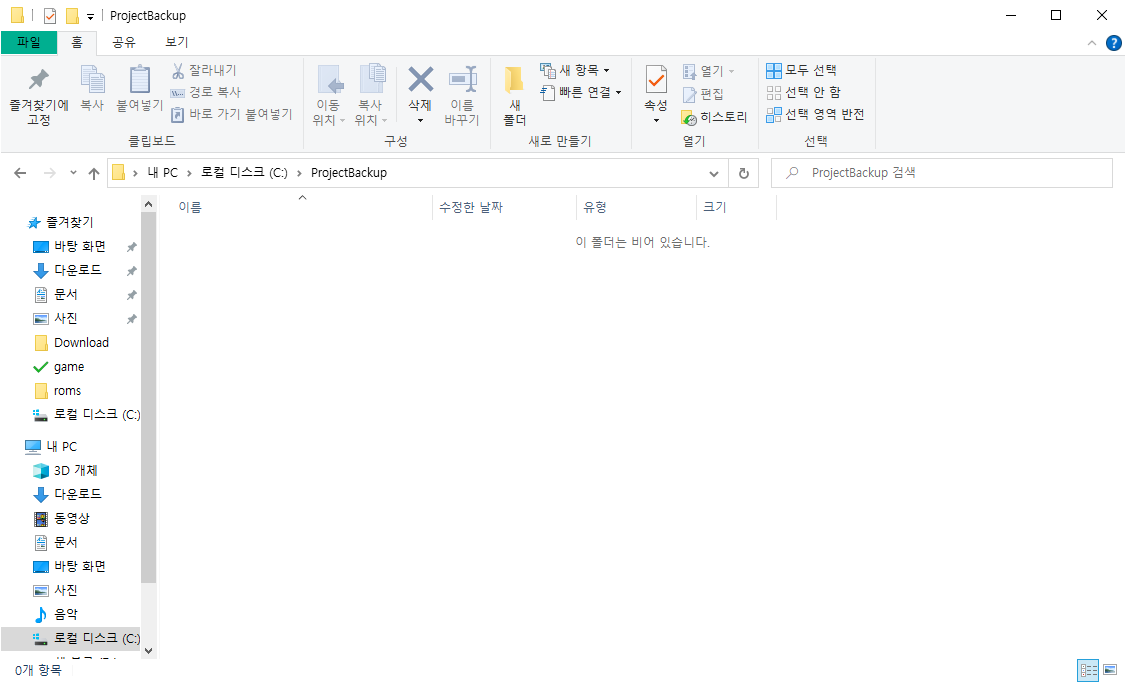
그후에 C: 드라이브 (어디든 보기 편한 장소에) 에 백업 폴더를 만든뒤,
다시 이클립스로 돌아와서
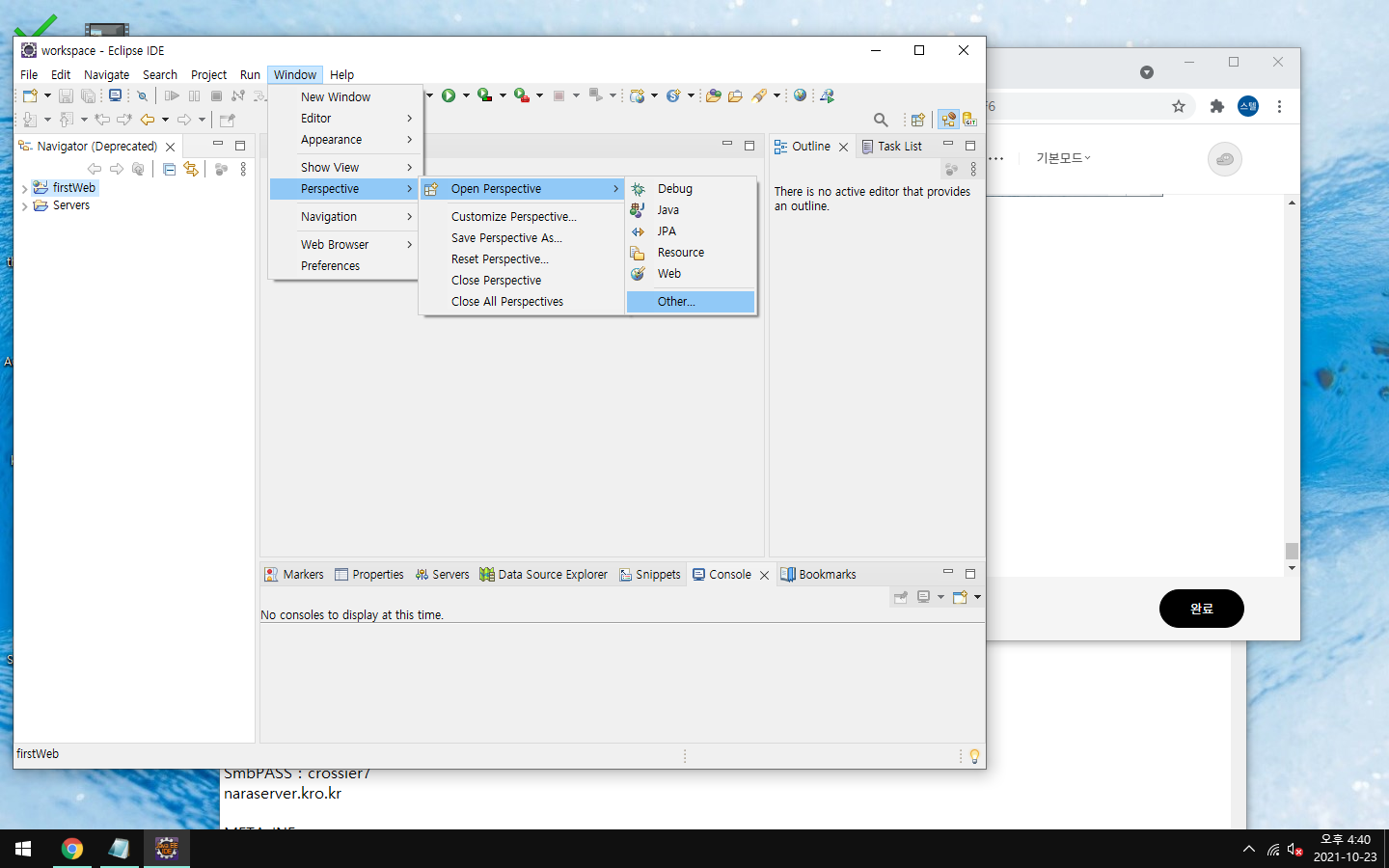
Window - perspective - Openperspective - Other
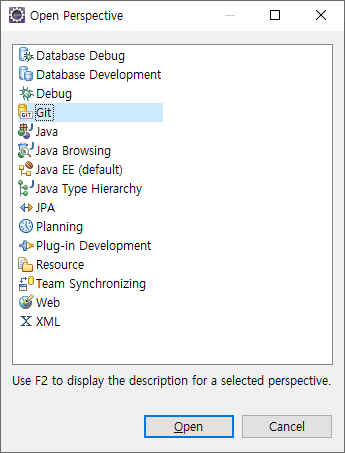
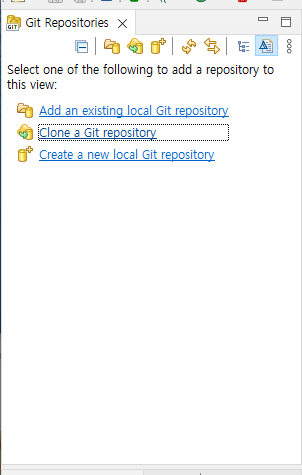
Git으로 들어와서 Clone a Git repository 를 선택해줍니다.
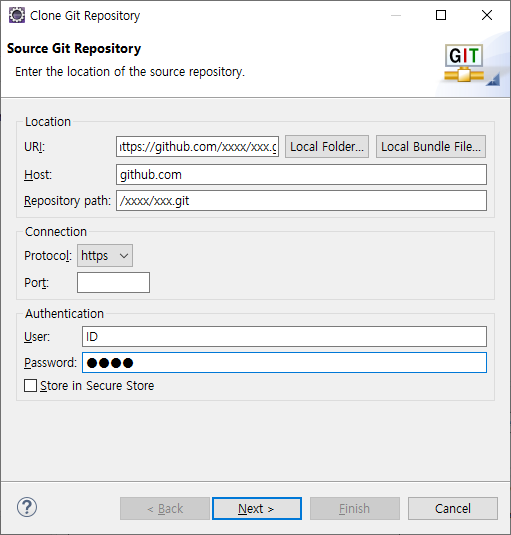
URI 에 아까 복사한 주소를, (이하 내용은 자동으로 작성됩니다.)
하단에 깃허브의 ID 와 Password 를 입력해줍니다.
Next를 2번 눌러서
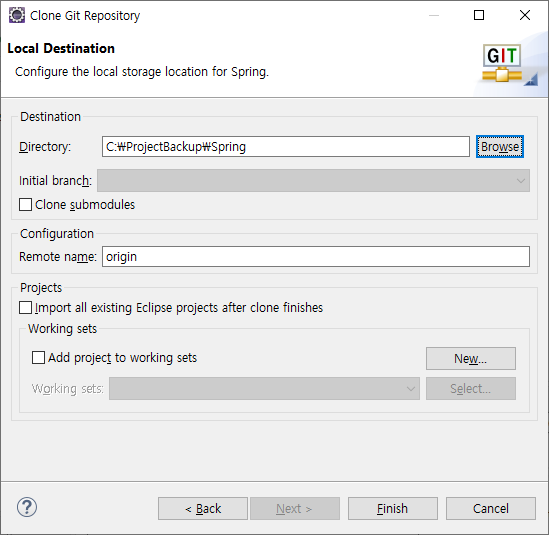
Browse 버튼을 눌러서 아까 C: 드라이브에 만든 (혹은 편한 장소에 만든) 폴더를 지정해줍니다.
Finish 를 누르신 뒤에 프로젝트 목록이 안보이면
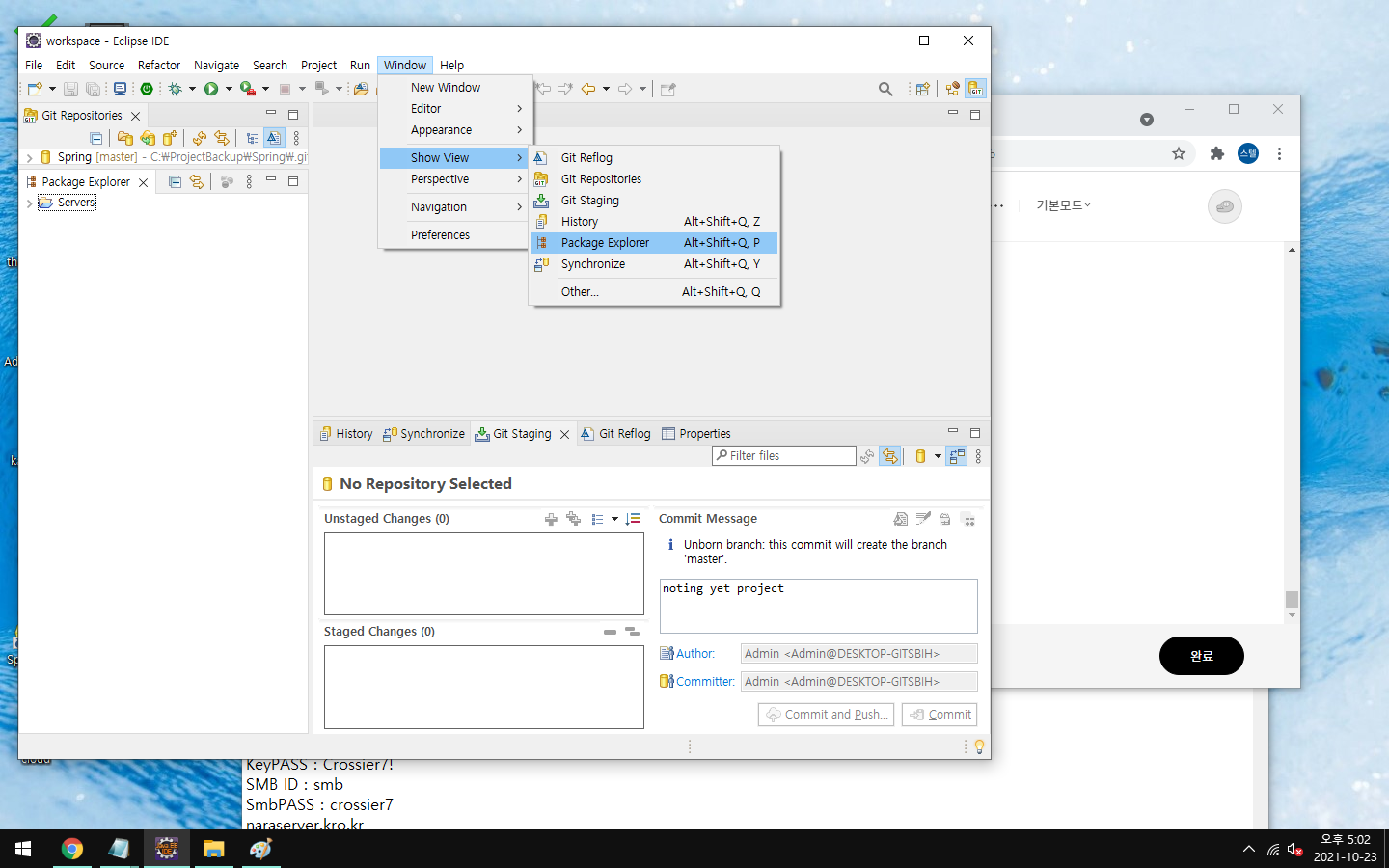
Window - Show View - Package Explorer 를 확인해주세요.
마지막으로 프로젝트를 git 서버와 동기화 하고 백업하겠습니다.
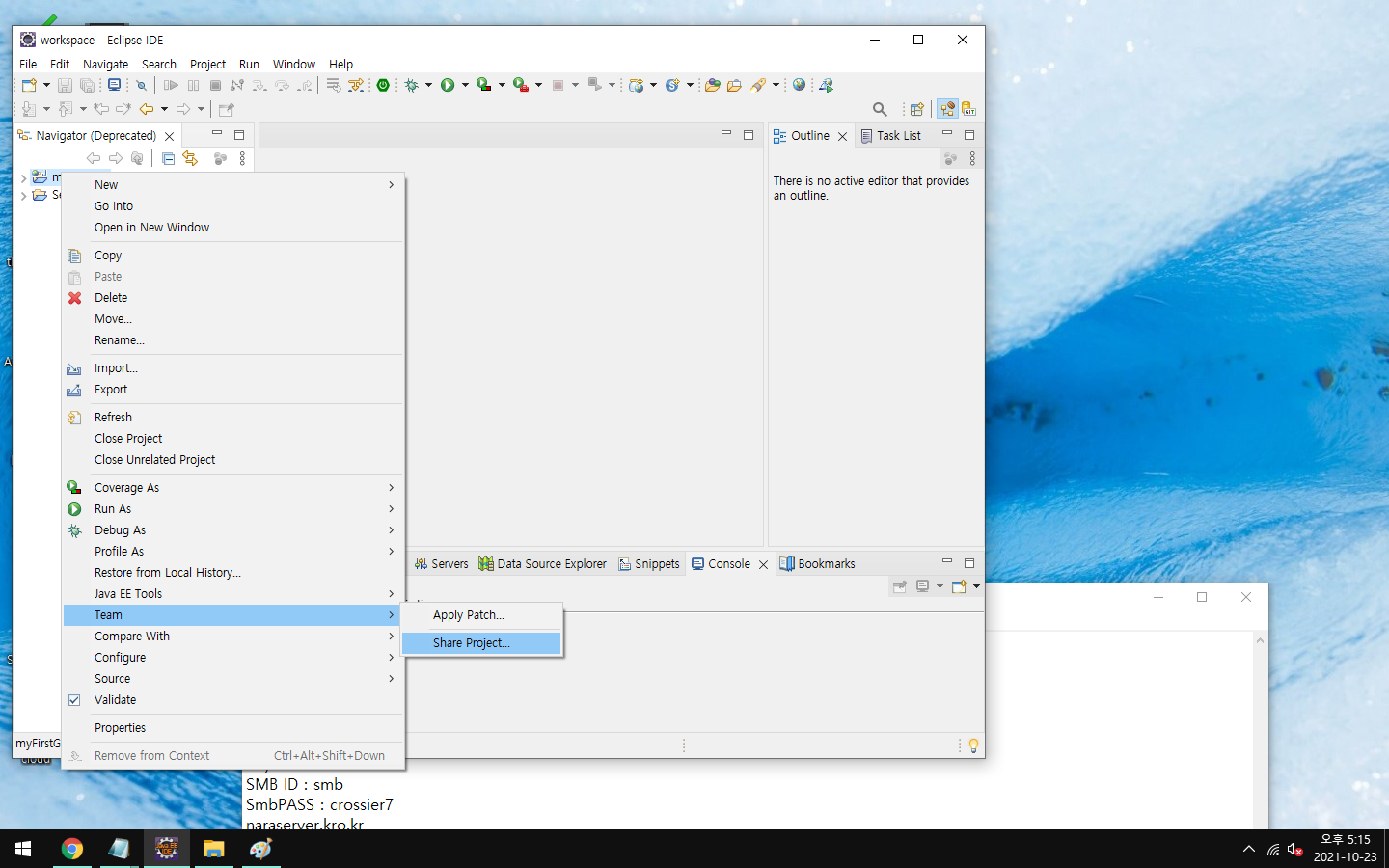
Team - Share Project
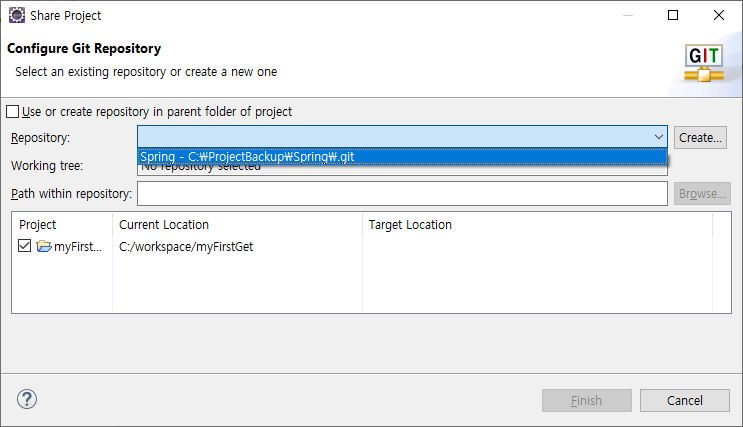
프로젝트에 만들어둔 백업 폴더를 지정해주고 Finish 해줍니다.
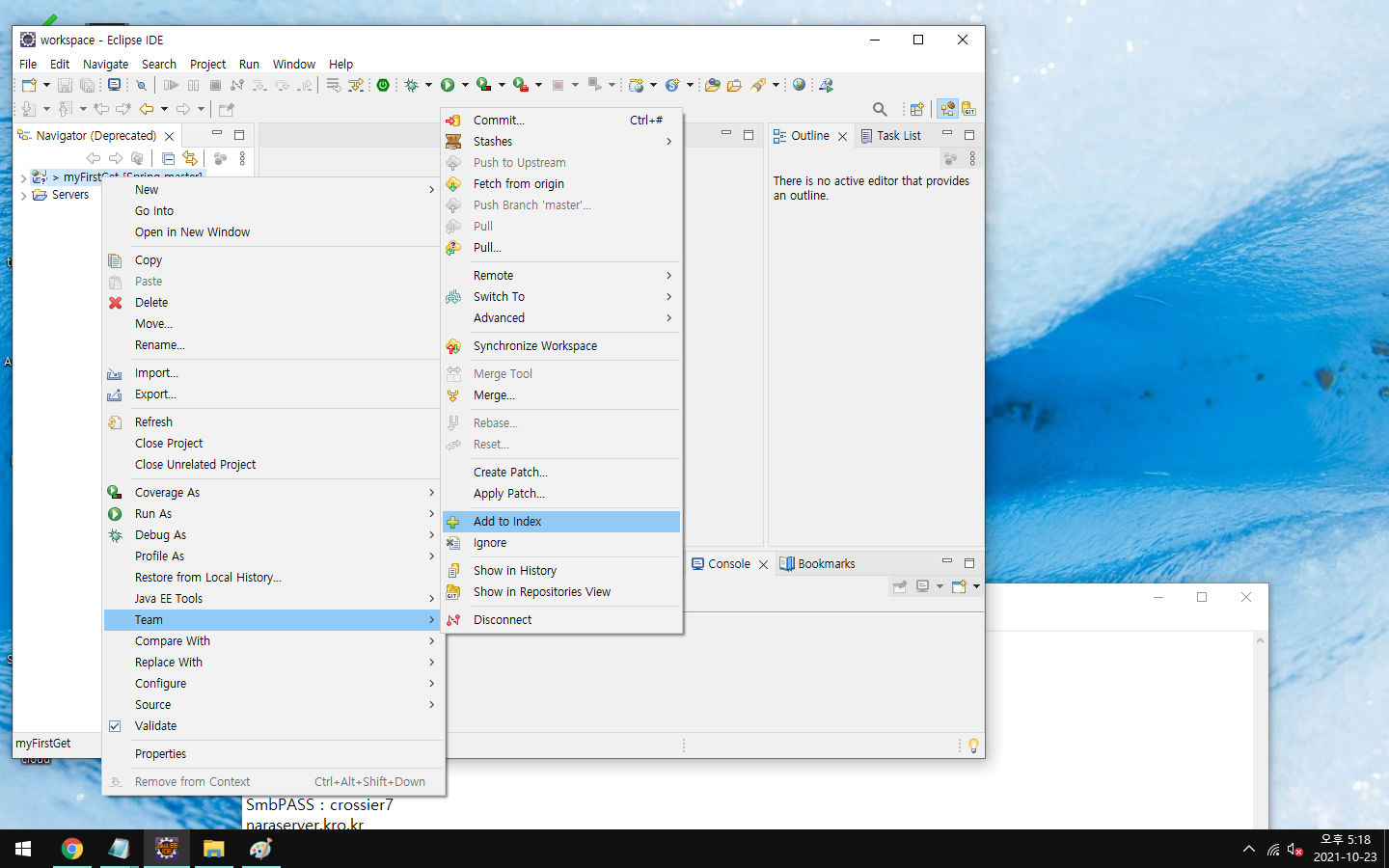
다시 Team - Add to index 를 눌러서 프로젝트 구분자를 지정해준뒤
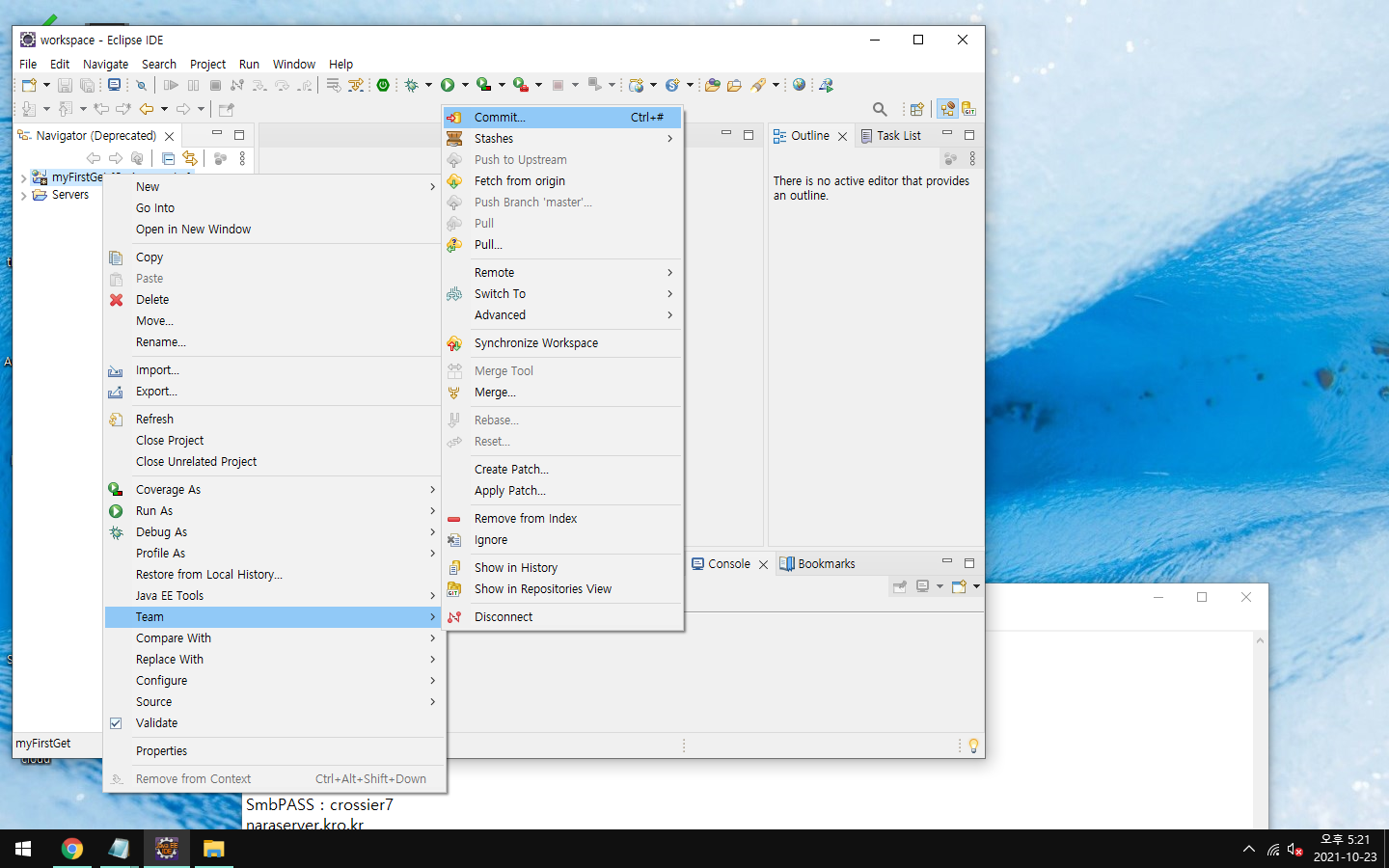
Team - Commit 을 눌러줍니다.
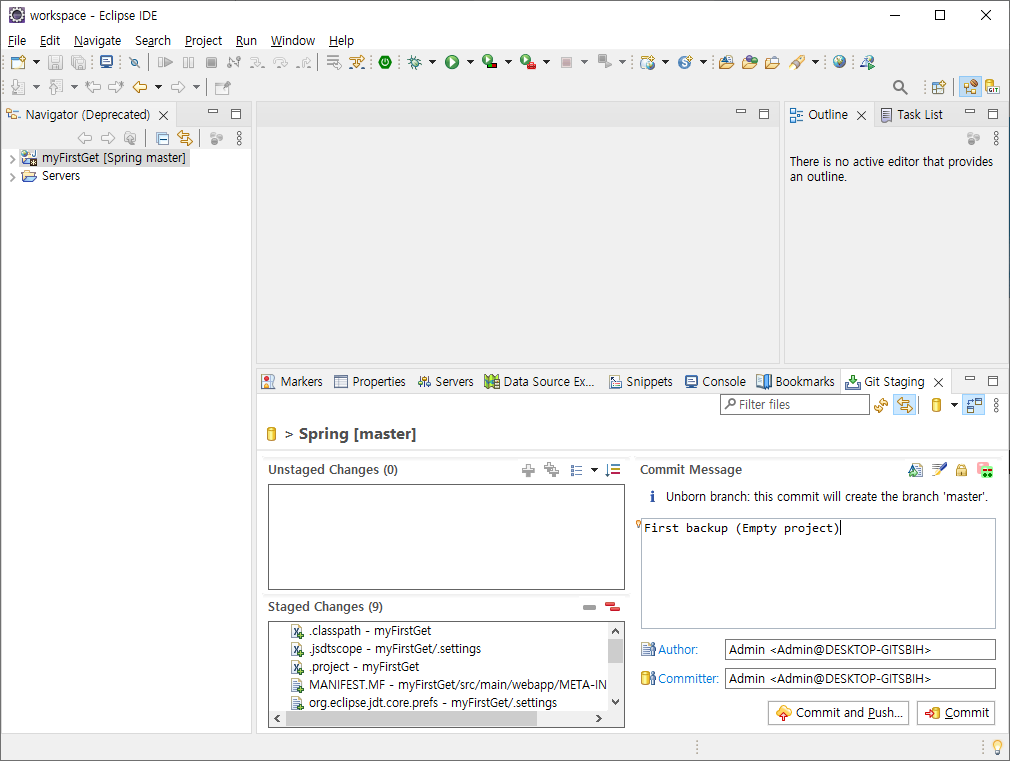
Commit : (C: 드라이브의) 백업 폴더로 현재 프로젝트 상황을 백업해둠
Commit and Push : 백업 폴더로 상황을 백업한 뒤, Git hub 서버에 프로젝트를 올림
Q : Private git 을 쓰고 싶은데 아이디하고 비밀번호가 틀렸다고 하면서 안돼네요
A : 화면을 따라해 주세요.
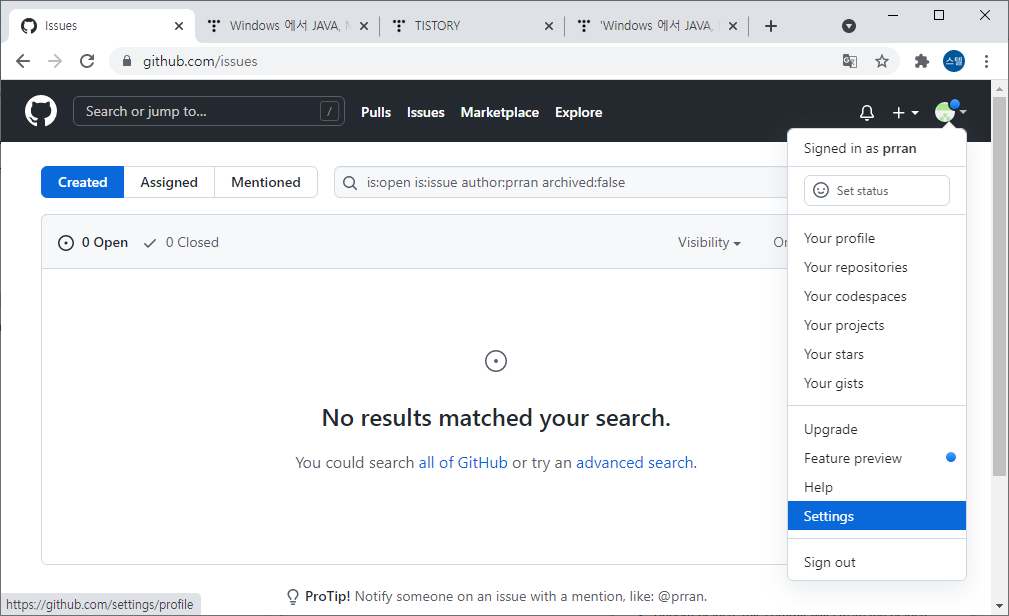
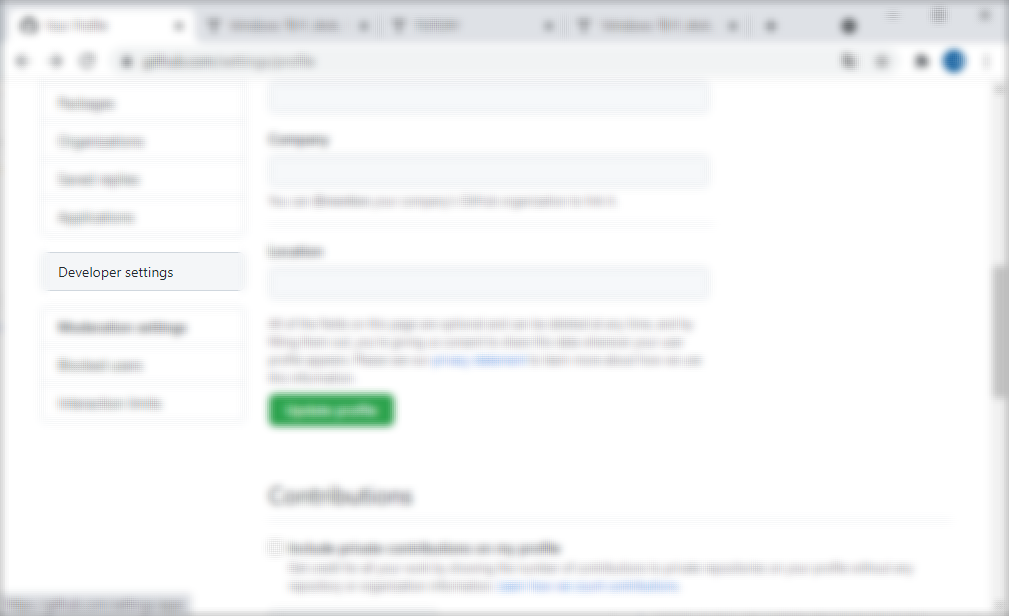
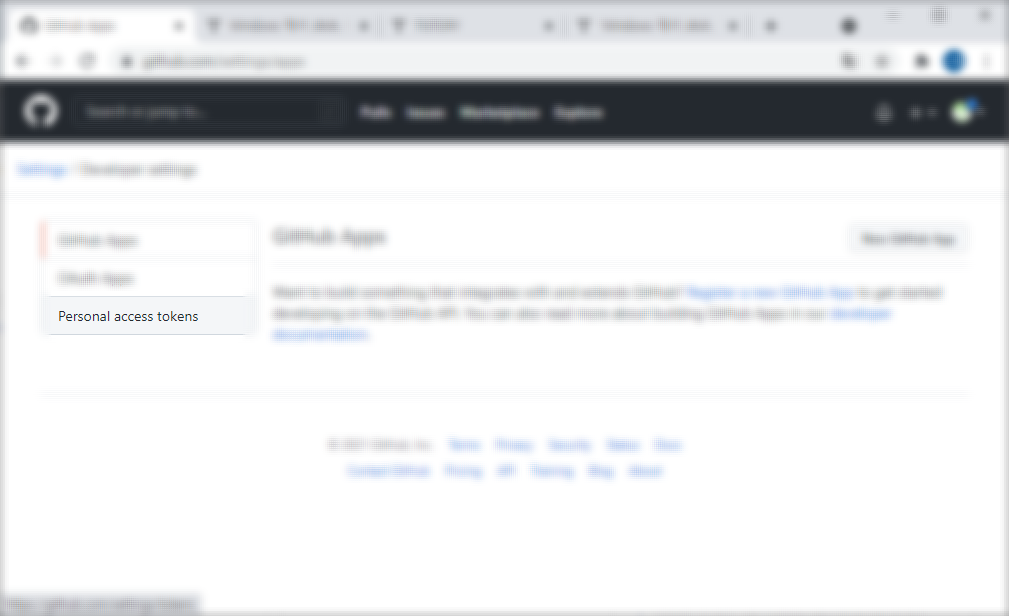
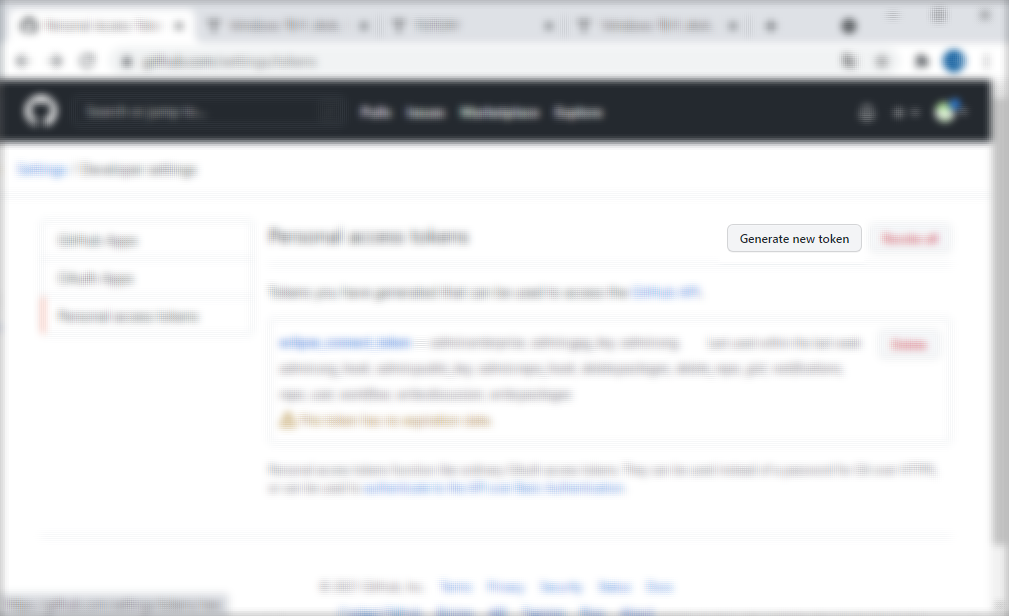

여기에서 모든 체크표시에 v (혹은 임의 체크표시에 v) 하고 토큰을 생성해줍니다.
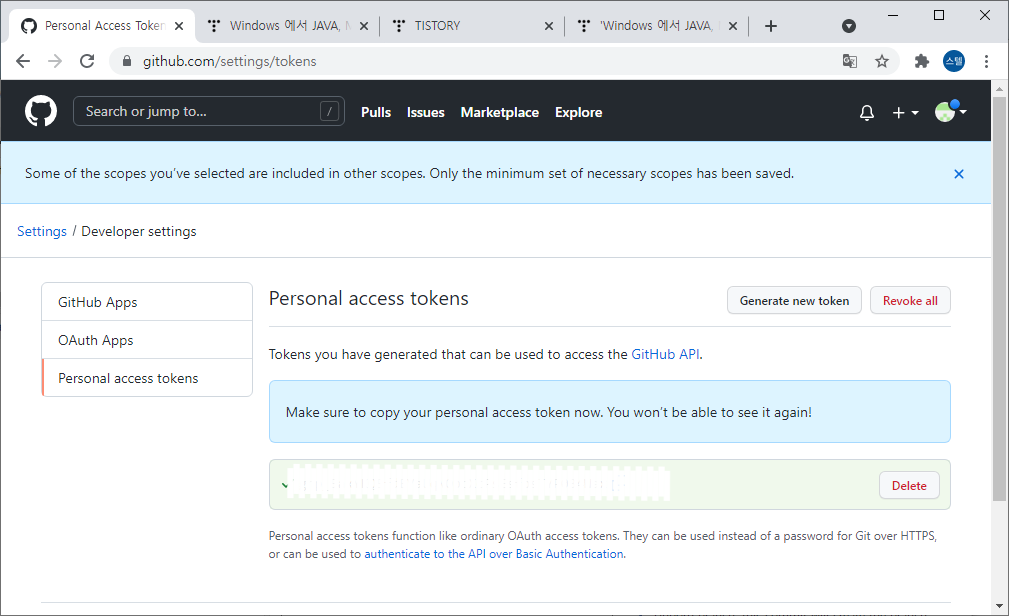
토큰 문자열은 페이지를 종료하면 그 후로 다시는 확인할 수 없으므로 다른곳에 적어두거나 복사해 두시길 바랍니다.
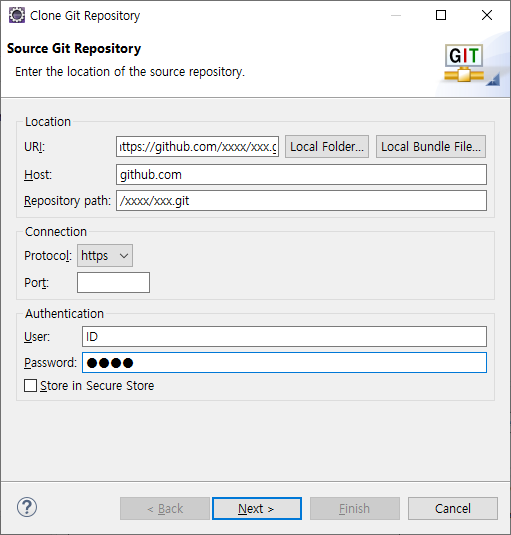
이 토큰을 Password 칸에 적어주세요.
4.Spring 플러그인 설치
①이클립스를 새롭게 설치했을 경우

Marketplace 로 들어갑니다.
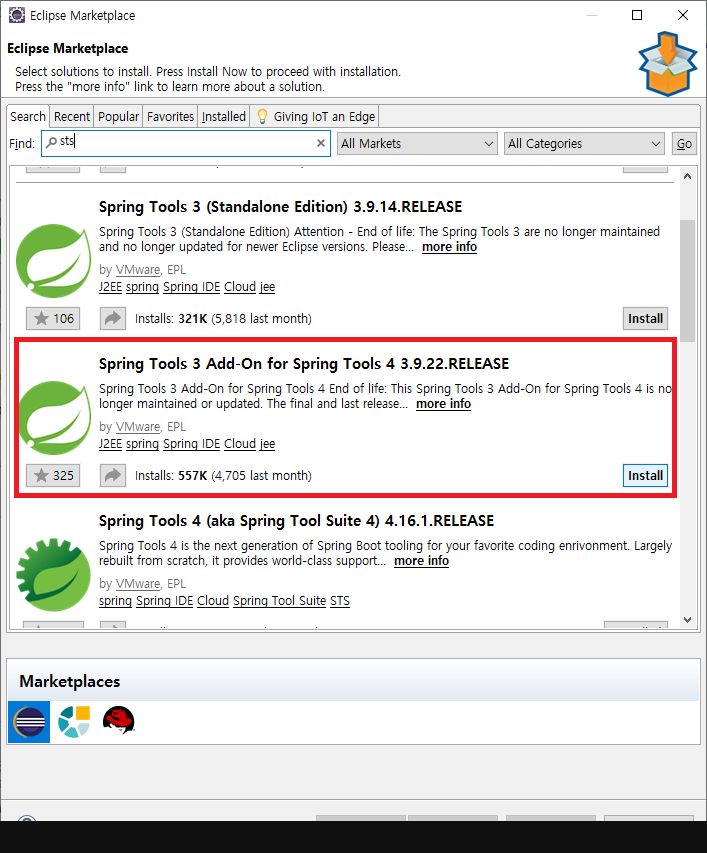
Add-on을 설치합니다.
②이전부터 사용했던 이클립스가 존재할 경우
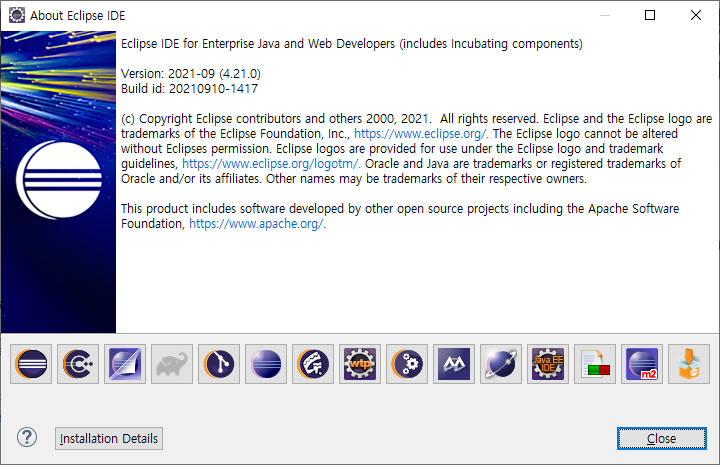
help - About Eclipse IDE 항목에서 자신의 버전을 확인합니다.
작성자의 경우 4.21.0 버전입니다.
그 후에 help - Install new Software 로 들어오시면

work with 항목에 https://dist.springsource.com/snapshot/TOOLS/nightly/e[이클립스버전]/
를 작성해서 다운로드 받습니다.
플러그인 설치가 안되요!
or 플러그인 설치에 경고문구가 떠요!
더보기⑴ 이미 지니고 있는 플러그인과 충돌했을 가능성이 있습니다.
⑵ 사설 보안백신이 다운로드를 막아버렸을 가능성이 있습니다. (Windows Defender는 해당 없음)
⑶ unsigned install 은 인증 경로에의한 다운로드가 아님을 의미합니다. 링크는 정식 STS 경로가 맞습니다.
만약에 사설 백신을 사용하고 계시다면 백신을 임시 종료한뒤 설치를 시도해 보시거나
충돌이 될 것으로 추정되는 삭제 하지 못한 남은 STS의 잔재를 제거해야 합니다.
Help - About Eclipse IDE 로 들어오시면
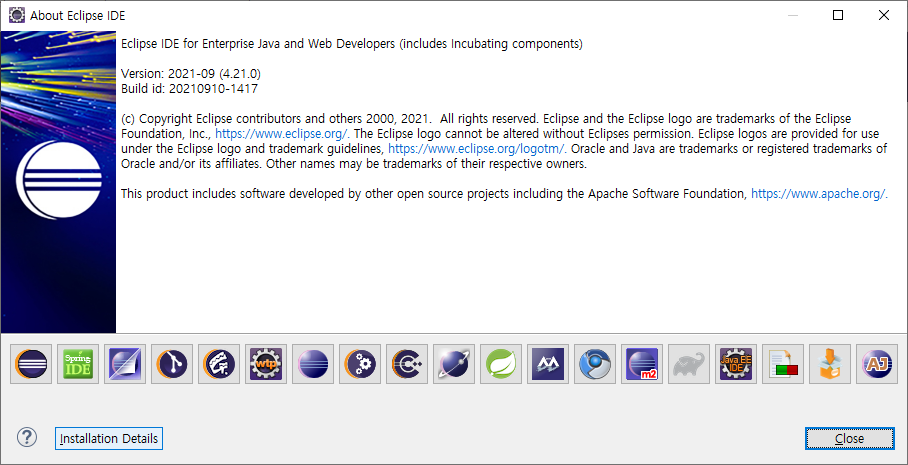
좌측 하단에 installation Details 버튼에서 설치한 플러그인을 제거할 수 있습니다.
항목들을 드래그해서 여러개를 선택할 수 있습니다
5.프로젝트 생성
Spring boot 은 Spring starter project 로 프로젝트를 생성하시고
Spring MVC 는 new - others... 에 존재하는 Spring lagency project 의 MVC 항목을 생성하시면 됩니다.
Spring lagency project가 안떠요!
or lagency 의 템플릿 중에 MVC 가 없어요!
더보기①버전이 맞지 않을 때
만약 마켓에서 자신의 Eclipse 버전에 맞지않는 STS 를 설치했을 경우 항목이 존재하지 않을 수 있습니다.
이런 경우엔 완전히 삭제한 뒤 다시 설치해야 합니다.

help - Marketplace - installed 로 들어가서 화살표를 클릭하면 uninstall이 있습니다.
특히 add-on 전용이 아닌 standalone 전용을 설치한 경우에도 lagency project가 뜨지 않습니다.
②이클립스 자체의 문제
버전에 맞는 STS를 설치 했음에도 lagency 항목이나 MVC 항목이 존재하지 않는다면.
이클립스 자체의 버그 문제입니다.
이클립스를 사용해서 웹 프로젝트를 만들때 사용할 수 있는
이클립스의 전용 형태는 두가지가 존재합니다.
처음에 다운로드 항목에서 웹전용으로 다운로드 받을지,
일반적인 자바용으로 다운로드 받을지 선택하게 되는데
일반적인 자바용으로 다운로드 받은 뒤에 웹 개발 플러그인을 인식 시켜서
자바용을 웹 개발환경으로 사용할 수 있습니다.
플러그인 인식으로 만든 Eclipse쪽에서 는 lagency 와 MVC가 잘 보이는 반면에
web 전용으로 다운로드 받은 Eclipse 쪽에서는 이게 안보이는겁니다.
실제로 이런 경우가 있고, 경우에 맞게 Eclipse를 재설치 하는 것 말고 다른 방법이 없습니다.
https://www.eclipse.org/downloads/packages/release/2021-09/r
2021-09 R | Eclipse Packages
517 MB 441,497 DOWNLOADS Tools for developers working with Java and Web applications, including a Java IDE, tools for JavaScript, TypeScript, JavaServer Pages and Faces, Yaml, Markdown, Web Services, JPA and Data Tools, Maven and Gradle, Git, and more. Cli
www.eclipse.org
위의 경로에서 이클립스를 다시 다운로드 받으시고 이클립스를 일반 자바용으로 설치해주세요.
help - Install new Software 로 들어와서
work with 항목에 https://download.eclipse.org/releases/2021-09 를 입력하고
웹전용 플러그인을 다운로드 및 인식시킵니다.
그리고 위의 4 - ② 로 돌아가서 다시 진행합니다.
MVC 프로젝트 생성이 작동하지 않는 상황에서 위의 모든 방법을 실행 했으나 실패했을 경우
혹은 , 기존의 Eclipse 를 계속 유지해야만 하는 이유가 있을 수 있습니다.
그런 분들을 위해서 Spring 설정을 수동으로 만들고 인식 시키는 과정을 따로 준비했습니다.
STS 지원이 언제 끊길지 모르기에 언제까지나 의존하는 것도 상당히 위험하니
수동 설정 방법을 알아두는 것도 나쁘진 않습니다.
DB 연동작업과 Spring MVC 설정은 다음에 한번 몰아서 올리겠습니다.
수고하셧습니다.
'개발 > 개발환경구축' 카테고리의 다른 글
[Project Config] Eclipse - JDBC 연동 (0) 2021.10.30 [Linux] Database 설치 및 설정 (0) 2021.10.25 [Linux] 아파치(Apache) 설치 & https 설정 & 톰캣(Tomcat) 설정 (0) 2021.10.10 Windows 클라이언트 , Linux 서버 간의 SMB (공유파일) 설정방법 (100% 구동확인) (3) (0) 2020.03.13 Windows 클라이언트 , Linux 서버 간의 SMB (공유파일) 설정방법 (100% 구동확인) (2) (3) 2020.03.11